·
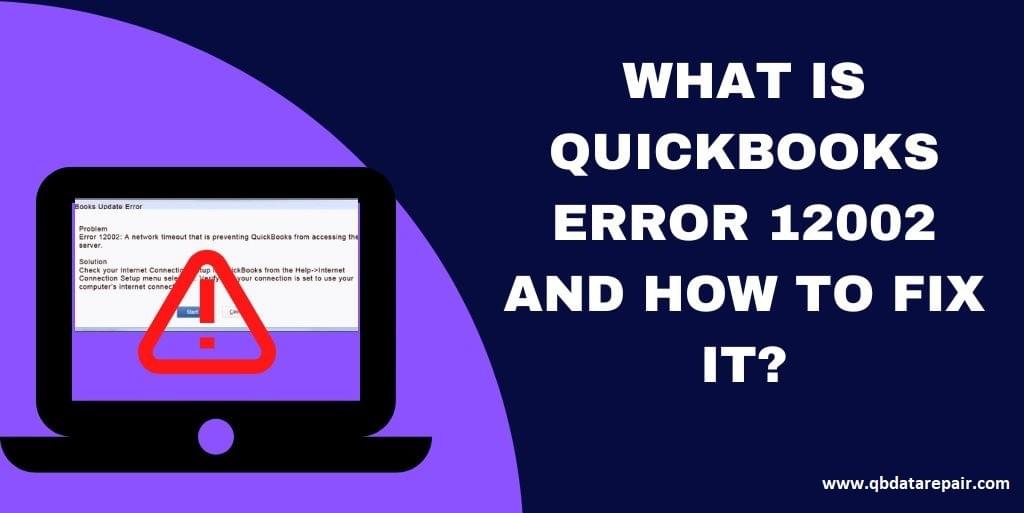
Many QuickBooks users have been facing technical trouble due to QuickBooks Error 12002. When using QuickBooks, this error generally appears because of a slow internet connection or due to the network getting timed out. The contents of this article include the causes leading to this issue in QuickBooks and the multiple approaches to fix QuickBooks Error 12002.
Causes Leading to QuickBooks Error 12002
The most common causes that may provoke Error 12002 are:
- The router may be facing some technical issues.
- Incorrect security settings.
- Incorrect SSL settings.
- Insufficient storage in the system.
- Internet Explorer not the default browser.
- Poor internet connection.
Different Ways to Troubleshoot QuickBooks Error 12002
Way 1: Altering the Internet settings
- Type INETCPL.CPL in the Run window.
- Press Enter.
- Set the security to Medium-High.
- Click on Internet, then click on Security.
- Click on Connections and choose LAN settings.
- Uncheck the option to "Use a proxy server from your LAN".
- Type in the right IP address and port, then click "OK."
- Go to the Advanced tab and advance to Security.
- Hit on Use TLS 1.2.
- Click on the "OK" button.
Way 2: Ensure I.E is the Default Browser
- Use the short key Windows + R to open Run.
- Type INETCPL.CPL.
- After that, hit on Ok.
- Go to the Programs tab.
- Choose Internet Explorer as the default browser.
Way 3: Update QuickBooks
- Launch QuickBooks.
- Click on the Help menu.
- Opt for Update QuickBooks Desktop.
- Now, click on Update Now.
- After that, click on Get Updates, followed by clicking on Reset Updates.
- Hit on Ok.
- Once done, click on Close.
- Re-open QuickBooks to install the downloaded updates.
Way 4: Exclude QuickBooks in the Firewall
- Hit on the Start button.
- Type in firewall and click on Windows Firewall to open it.
- Soon after, advance to Advanced Settings.
- Subsequent steps require Right-clicking the Inbound Rules.
- Click on New Rule and opt for TCP after clicking on Port.
- Hit on Next and include the port for QuickBooks.
- For Q.B. 2019 - “8019, 56728, 55378-55382, 56276, 55368-55372, and 55378-55382.”
- Upon typing the ports, click on Allow Connection.
- Hit on Next.
- The next step is to name rule.
- After that, click on Next and press the Enter key.
- The same steps should be followed for the Outbound rules.
Way 5: Clean Installation of Q.B. Desktop
- Open the Control Panel.
- Move on to Programs and Features.
- Opt for QuickBooks.
- Upon choosing QuickBooks, click on Uninstall.
- Once done, rename the QuickBooks folder.
- Follow up with a system restart and then reinstall QuickBooks.
The different troubleshooting wayouts explained in this article should be enough to troubleshoot QuickBooks Error 12002. For further assistance, just reach out to our error support experts at the helpline number +1-800-615-2347.